Nov 05, 2016 Try moving your Apple Watch closer to your Mac. They need to be very close for the feature to work. Try restarting all three devices. Keep in mind that, after setting up the feature, your password will still need to be entered manually the first time that you log in. More information: Automatically unlock your Mac with your Apple Watch - Apple. Keep up with your heart. Apple Watch can alert you to high or low heart rates as well as irregular rhythms. And with Apple Watch Series 4 and later, you can take an electrocardiogram (ECG) any time.
Auto Unlock works when you're wearing your unlocked watch and are very close to your Mac. If necessary, move your watch a little closer.
How to automatically log in
Apple Watch Login Mac Sierra
This feature gives you instant access to your Mac when you're wearing your Apple Watch. Just wake up your Mac and you're ready to go—without typing a password.
The first time you log in after you turn on, restart, or log out of your Mac, you must log in by entering your password manually. After that, Apple Watch logs in for you.
How to approve other password requests
Open Mac With Watch
You can also use your Apple Watch to approve other requests to enter your administrator password. This feature requires watchOS 6 and macOS Catalina. It works anywhere you need to type your Mac password, such as when viewing passwords in Safari preferences, unlocking a locked note, approving an app installation, or unlocking settings in System Preferences.
For example, when you click the lock to make a change in System Preferences, your Mac prompts you to approve with Apple Watch or Touch ID:
To automatically enter your password without having to type it, just double-click the side button on your Apple Watch:
How to set up Auto Unlock
- Make sure that your Mac and Apple Watch meet the system requirements for Auto Unlock.
- Make sure that your devices are set up as follows:
- Your Mac has Wi-Fi and Bluetooth turned on.
- Your Mac and Apple Watch are signed in to iCloud with the same Apple ID, and your Apple ID is using two-factor authentication.
- Your Apple Watch is using a passcode.
- Choose Apple menu > System Preferences, then click Security & Privacy. Select 'Use your Apple Watch to unlock apps and your Mac' or 'Allow your Apple Watch to unlock your Mac.'
If you're not sure whether your Mac supports Auto Unlock, press and hold the Option key while choosing Apple menu > System Information. Select Wi-Fi in the sidebar, then look for 'Auto Unlock: Supported' on the right:
Learn more
If you're having difficulty getting Auto Unlock to work, try these solutions: Apple mac os x leopard free download.
- In Security & Privacy preferences, deselect 'Use your Apple Watch to unlock apps and your Mac' or 'Allow your Apple Watch to unlock your Mac.' Then restart your Mac and turn this setting back on.
- Make sure that your Mac isn't using Internet sharing or screen sharing.
Learn about more Continuity features for your Apple devices.
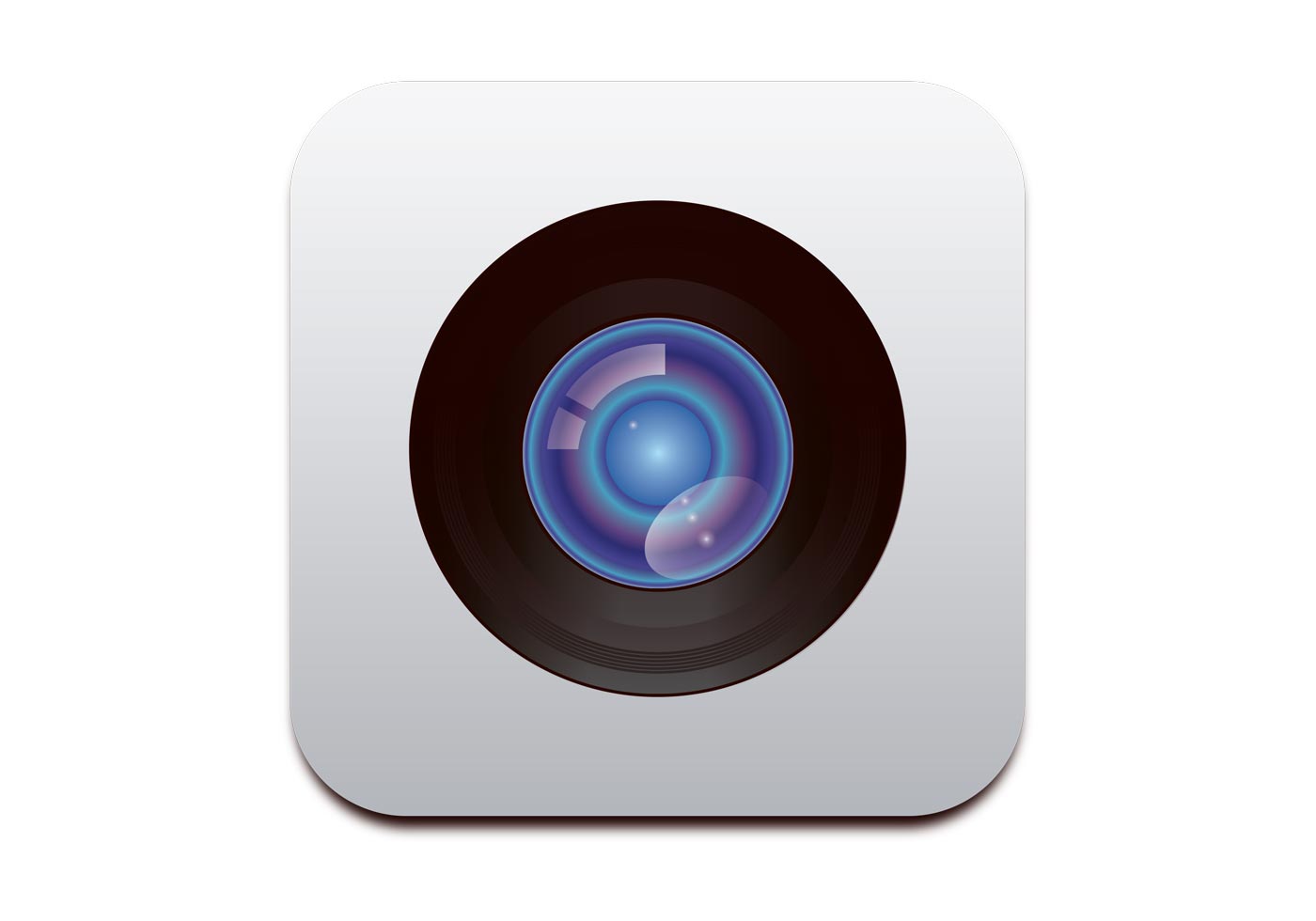
How to reset your Apple Watch if you forgot your passcode
- Put your watch on its charger and keep it there until you complete these steps.
- Press and hold the side button until you see Power Off.
- Press and hold the Digital Crown until you see Erase all content and settings.
- Tap Reset, then tap Reset again to confirm.
- Wait for the process to finish, then set up your Apple Watch again. When asked, restore from a backup.
Erasing all content and settings erases all media, data, and settings from your Apple Watch, but it does not remove Activation Lock. To remove Activation Lock, unpair the watch first. Before your watch is erased, a backup of its contents is created on your iPhone.
How to reset your Apple Watch using your paired iPhone
Apple Watch Login Mac Os
- Keep your Apple Watch and iPhone close together until you complete these steps.
- Open the Watch app on your iPhone, then tap the My Watch tab.
- Tap General > Reset.
- Tap Erase Apple Watch Content and Settings, then tap it again at the bottom of the screen to confirm. You might need to enter your Apple ID password.
- For Apple Watch models with GPS + Cellular, choose to keep or remove your cellular plan:
- If you want to pair your Apple Watch and iPhone again, keep your plan.
- If you don't want to pair your Apple Watch and iPhone again, remove your plan. If you aren't going to pair with a different watch or iPhone, you might need to contact your carrier to cancel your cellular subscription.
- Wait for the process to finish, then set up your Apple Watch again. When asked, restore from a backup.
